고정 헤더 영역
상세 컨텐츠
본문
Below the file system format, the Disk Utility dialog box will list another contextual menu, the partition map scheme, which gives you another great tool to create targeted volumes. If you are looking to format a disk that will be shared with Windows users, the MBR scheme and MS-DOS (FAT) are the best choices. Nov 15, 2015 I'm attempting to partition a 500gb external HDD to run bootcamp, but whenever I go into Disk Utility, the option to partition the drive is greyed out. I've previously erased and formatted to Mac OS X Journaled, so there's nothing on it, but still the partition option isn't available (see screenshot). Any help is majorly appreciated. Partition a physical disk in Disk Utility on Mac. Partitioning a disk divides it into individual sections, each of which acts as a separate volume. However, with APFS, you shouldn’t partition your disk in most cases. Instead, create multiple APFS volumes within a single partition.
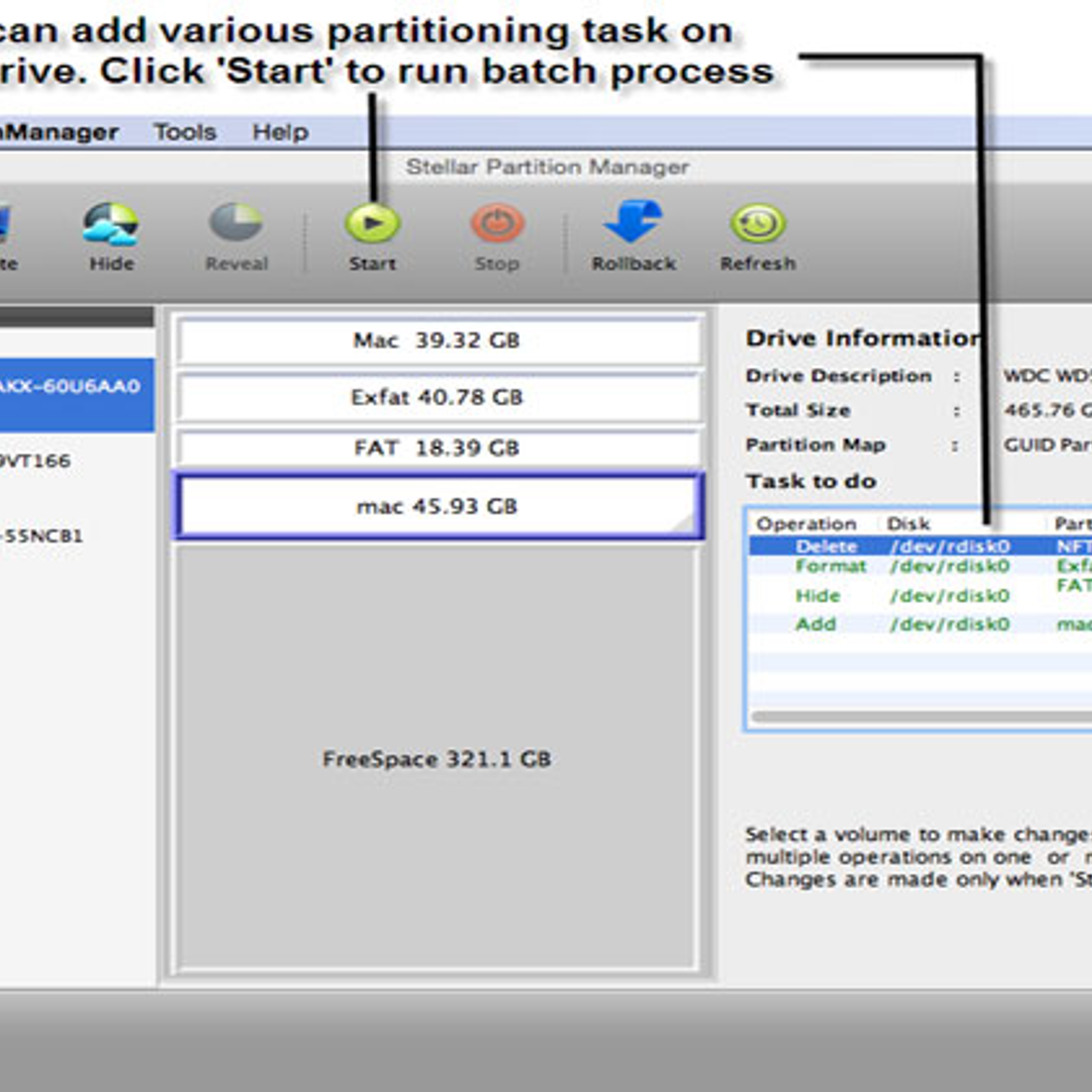
Disk Utility User Guide
Partitioning a disk divides it into individual sections, each of which acts as a separate volume.
However, with APFS, you shouldn’t partition your disk in most cases. Instead, create multiple APFS volumes within a single partition. With the flexible space management provided by APFS, you can even install another version of macOS on an APFS volume.
Important: If you’re partitioning your internal physical disk because you want to install Windows, use Boot Camp Assistant instead. Do not use Disk Utility to remove a partition that was created using Boot Camp Assistant. Instead, use Boot Camp Assistant to remove the partition from your Mac.
Add a partition
Important: As a precaution, it’s best to back up your data before creating new partitions on your device.
In the Disk Utility app on your Mac, select a volume in the sidebar, click the Partition button , then click Partition.
Internal storage devices appear below the Internal section in the sidebar. External devices appear below the External section in the sidebar.
When you select a volume that already has data on it, the pie chart shows a shaded area representing the amount of data on the volume and an unshaded area representing the amount of free space available for another volume. Disk Utility also shows whether the volume can be removed or resized.
Note: If you see a small volume with an asterisk, the partition is smaller than can be represented at the correct scale in the chart.
Click the Add button .
Type a name for the volume in the Name field.
For MS-DOS (FAT) and ExFAT volumes, the maximum length for the volume name is 11 characters.
Click the Format pop-up menu, then choose a file system format.
Enter the size or drag the resize control to increase or decrease the size of the volume.
Click Apply, click Partition, then click Continue.
Click Show Details to view the step-by-step process of creating a new volume.
After the volumes are created, click Done.
After you partition a storage device, an icon for each volume appears in both the Disk Utility sidebar and the Finder sidebar.
Delete a partition
WARNING: When you delete a volume or partition, all the data on it is erased. Be sure to back up your data before you begin.
In the Disk Utility app on your Mac, select a volume in the sidebar, click the Partition button , then click Partition.
In the pie chart, click the partition you want to delete, then click the Delete button .
If the Delete button is dimmed, you can’t delete the selected partition.
Click Apply, then click Partition.
After the volume is deleted, click Done.
Erase a partition
In the Disk Utility app on your Mac, select the volume you want to erase in the sidebar.
Click the Erase button , then click Erase.
If the Erase button is dimmed, you can’t erase the selected volume.
After the volume is erased, click Done.
Enlarge a partition on a storage device
If you have multiple partitions on a device and one of them is running out of space, you may be able to enlarge it without losing any of the files on it.
To enlarge a volume, you must delete the volume that comes after it on the device, then move the end point of the volume you want to enlarge into the freed space. You can’t enlarge the last volume on a device.
Bootable Disk Partition Utility
WARNING: When you delete a volume or partition, all the data on it is erased. Be sure to back up your data before you begin.
In the Disk Utility app on your Mac, select a volume in the sidebar, then click the Partition button .
In the pie chart, select the partition you want to delete, then click the Delete button .
In this article, we will be going to show you how to download Fruity Loops for mac free (now called FL Studio). FL Studio and is a popular beat making software that is only available for Windows Platform. Fruity loops free download - Fruity, Synthpop - Apple Loops, Percussion Kit - Apple Loops, and many more programs. FL Studio runs on macOS 10.11 and Windows 8, or later versions. There are mobile options for iOS and Android, too. Is there a better alternative? Yes, if you’re a professional, LMMS is the best choice out there. Ableton Live offers similar features to FL Studio. Ardour and AudioTool are great free alternatives. Installer download for FL Studio 32bit / 64bit for MacOS / Windows. For full & trial installation. No registration is needed. Download free fruity loops for mac.
Click Apply.
The partition is removed, reformatted, and all free space is assigned to the previous partition.
Click Done.
- Partition ManagerA partition management software to create, delete, format, hide/reveal, and resize partitions in your Mac hard drive.
Features
Stellar Partition Manager is the best partition management utility for Mac OS. The software is meant to manage your Mac partitions including Boot Camp and thus optimizes your hard drive performance.
Create Mac Partition/Volumes
Add or creates new HFS, FAT, EXFAT Partitions from available free spaces
Read MoreDelete Mac Partition/Volumes

Removes HFS, FAT, NTFS, EXFAT partitions from Mac internal / external hard drives
Read MoreRepartition Without Data Loss
Partitions the Mac hard drive as per your choice without loosing any data
Read MoreRepartition Boot Drive
Creates Bootable USB to repartition Macintosh HD startup disk drive
Read MoreResize Mac Partition/Volumes

Shrinks and Expand Mac hard drives, volumes and BootCamp partition
Read MoreFormat Mac Partition/Volumes
Formats Mac hard drives and partitions to HFS, FAT, NTFS and EXFAT file systems
Read MorePartitioning External Drive
Creates, Removes and resizes partitions on an external hard disk drive
Read MoreResize Boot Camp
Efficiently resizes Macintosh HD and Windows BootCamp Partitions
Read MoremacOS Sierra Compatible
Supports - macOS 10.12, 10.11, 10.10, 10.9, 10.8, 10.7, 10.6
Read MoreBlog & Press
FAQs

Disk Partition Utility For Mac Os

Disk Partition Tool Mac Free
Why Choose Stellar?
EASY TO USE
FUTURE READY
24X5 SUPPORT
MONEY BACK
MOST AWARDED
RELIABLE & SECURE




